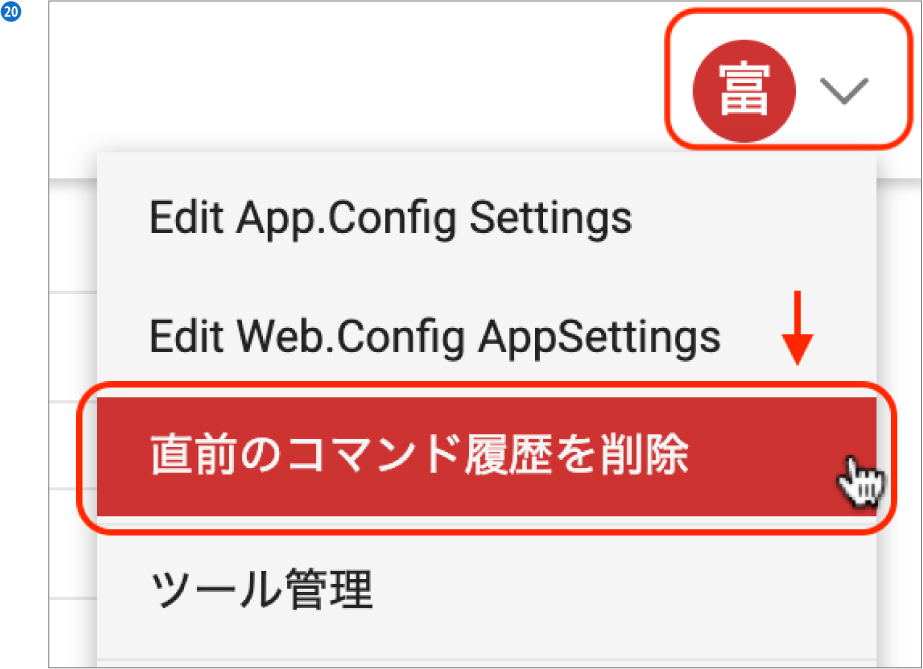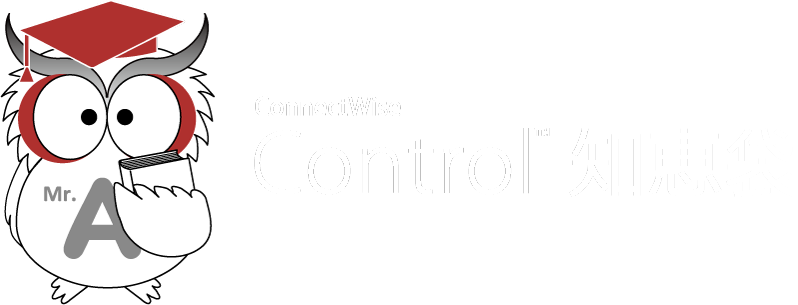
Connectサービス便り:Vol. 8
2019-08-30
知恵袋・第8回「コマンド実行」
1) コマンド実行

ConnectWise Controlではブラウザから遠隔端末へコマンドを送信することができます。 この方法では、ビューアーを立ち上げる必要はありませんし、ライセンスも消費されません。
Step 1.
コマンドの送信は、セッション詳細カラムのコマンド・タブ内で行います。
(下図❶)
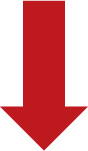
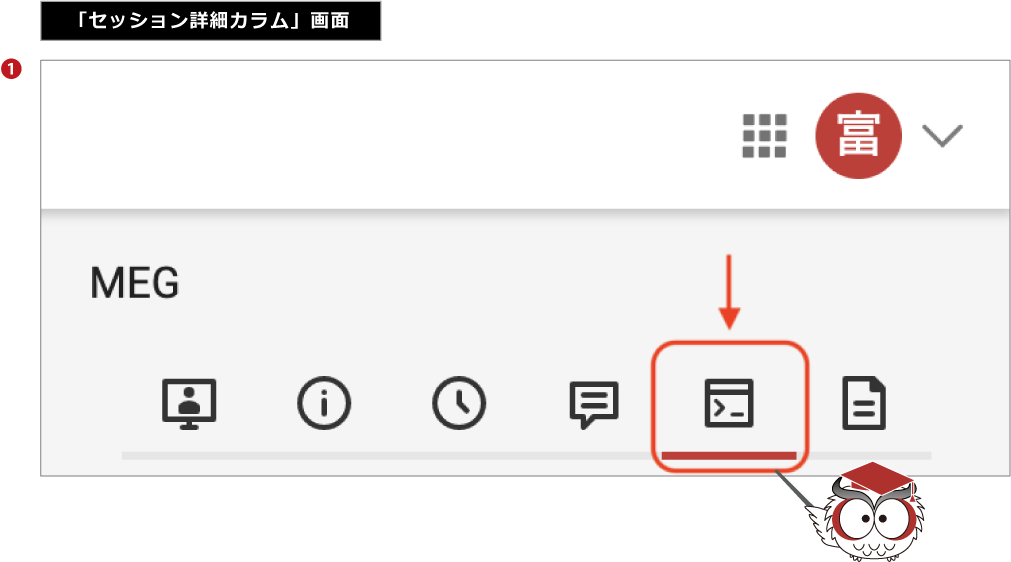
テキストボックスにコマンドを入力して、右の「実行」ボタンをクリックします。(下図❷)
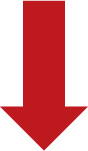
![すると下図❸ のように、テキストボックスの上にコマンドの入力と出力が表示されます。,★Tip: 上図❸ の右上にある[X]をクリックすると、その項目は履歴から削除されます。,【注意】:ログ自体が削除されますので、後で確認できなくなります。](http://service.allconnect.jp/wp-content/uploads/2019/08/chiebukuro_008_screen02.png)
【注意】:ログ自体が削除されますので、後で確認できなくなります。
┃ TIP: 複数のコマンドを続けて実行

複数のコマンドを続けて実行したい場合は、「Shift+ENTER」で改行を挿入します。
Usersディレクトリの内容を確認したい場合は、下図❹ のように入力します:


ConnectWise Controlは、PowerShellのコマンド送信にも対応しています。
コマンドの前に「#!ps」の行を追加するとPowerShellへ言語を変更することができます(下図❺)
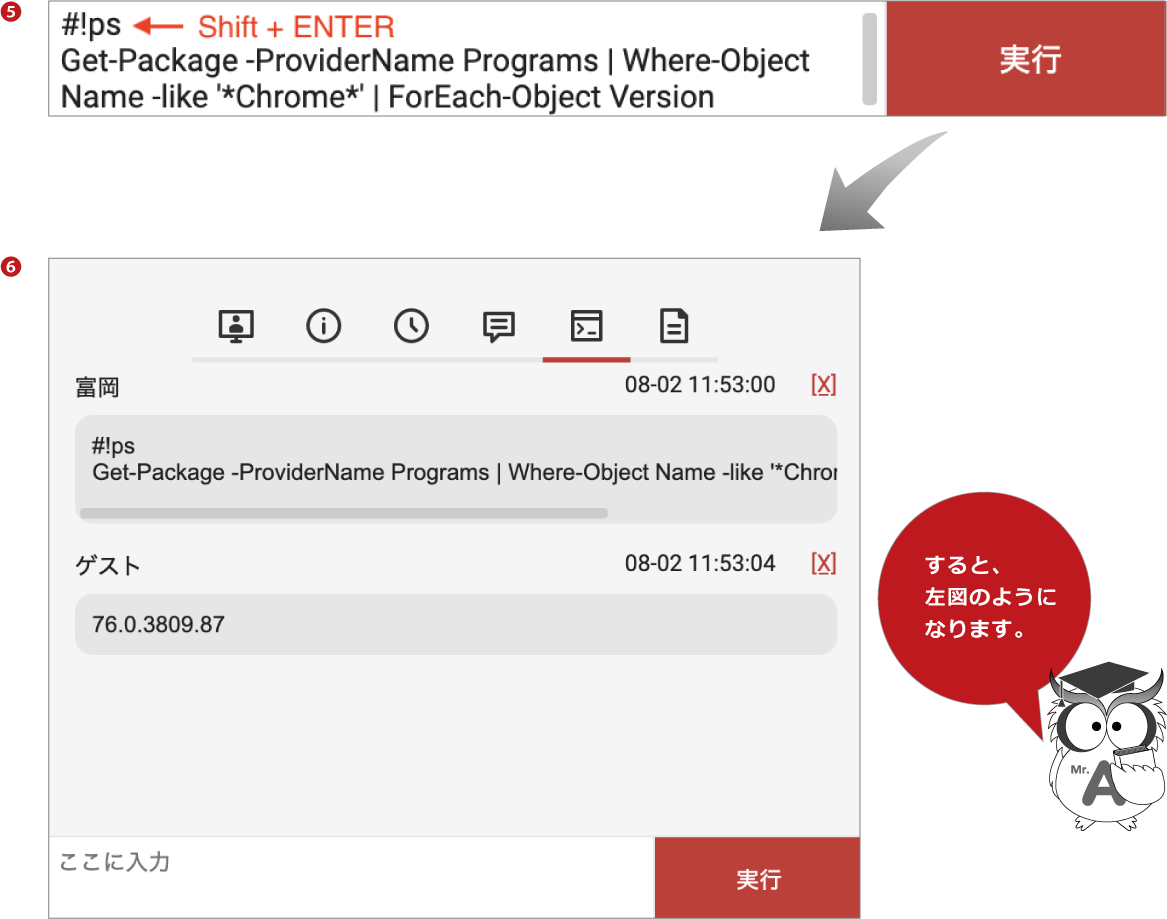
┃ 応用 : 複数の端末に一斉にコマンド実行

ConnectWise Controlは、複数の端末に対して一斉にコマンドを実行することもできます。
各セッションの左にあるチェックボックス「□」にレ点を付け、第4カラムのメニューから「コマンド実行」を選択します。(下図❼)
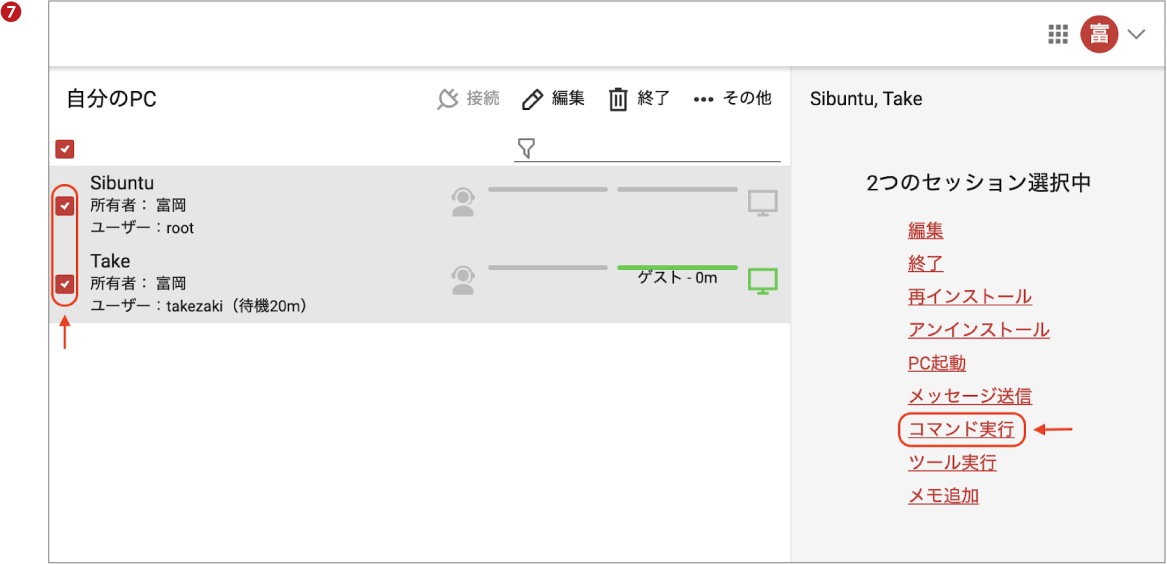
セッショングループ内のセッション全てを選択したい場合は、一番上のチェックボックス「 □ 」をクリックしメニュー画面が表示されたら、「選択」をクリックします。(下図❽)
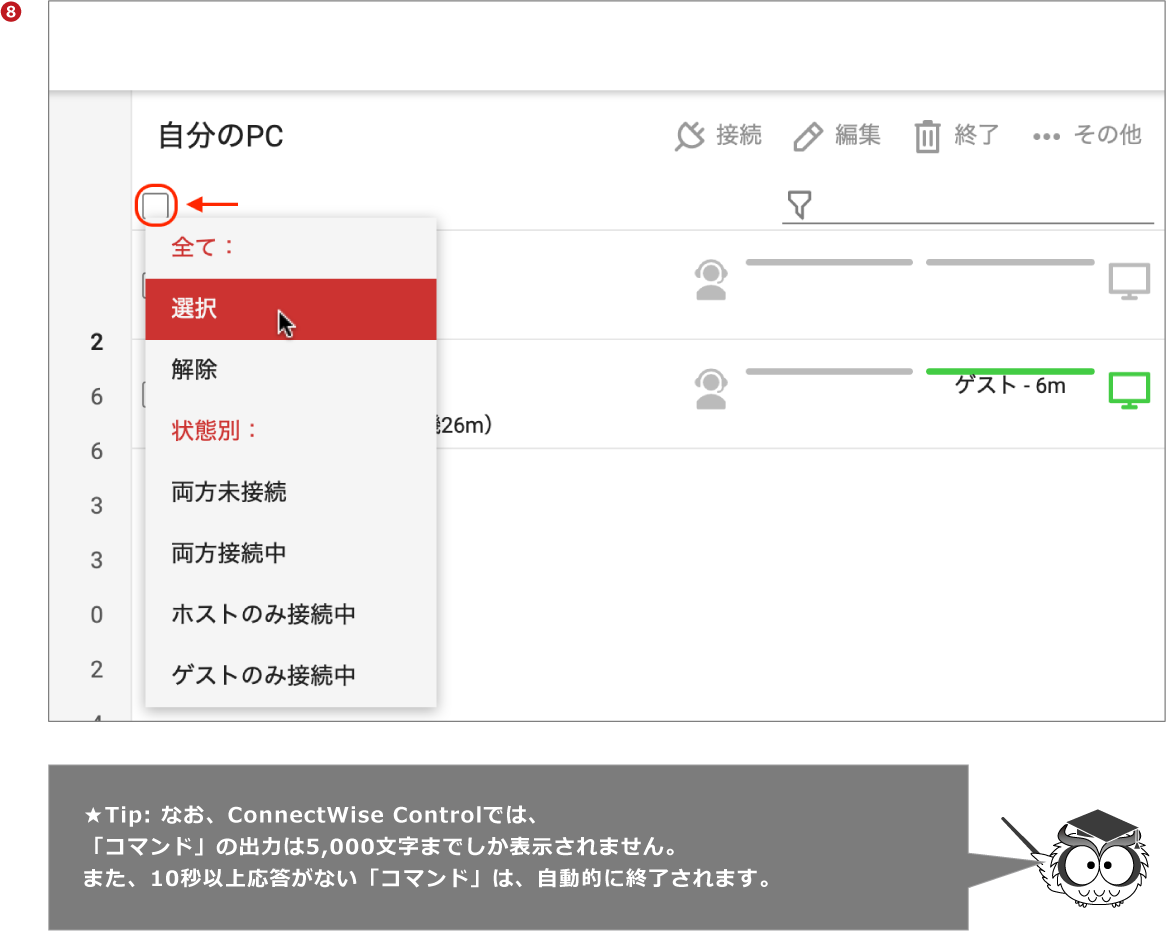

これらのデフォルト値は、Web.Config設定から変更することができます。(下図❾)
前者は、MaxCommandResultCharacterCount、
後者は、RunCommandKillAfterMillisecondsにより制御されています。
詳しくは、第5回 『Control知恵袋』を参照してください。
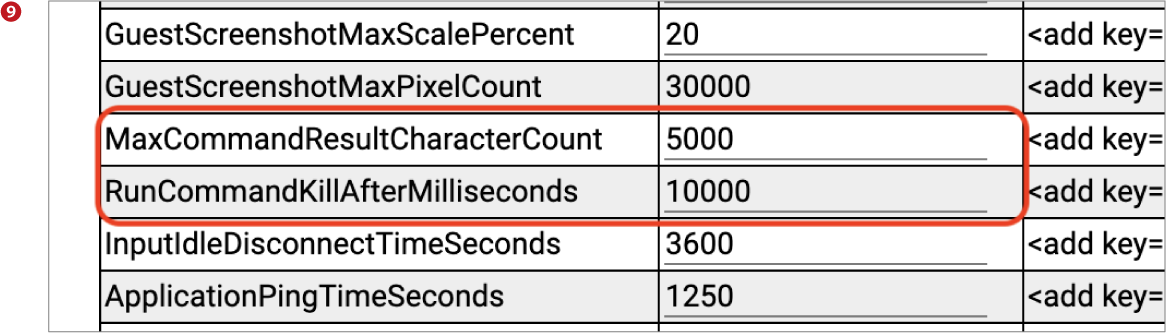
2) 拡張機能「Command Toolbox」

ここでは、コマンド実行に役立つ拡張機能を2つ紹介します。 ConnectWise Controlでは、ある「拡張機能」をインストールすると、「お気に入りコマンド」を事前に設定して実行することができます。
この「拡張機能」をインストールするには、 「管理者メニュー」の「拡張」ページ上部にあるリンク「拡張機能マーケットプレイス」をクリックしてください。(下図❿)
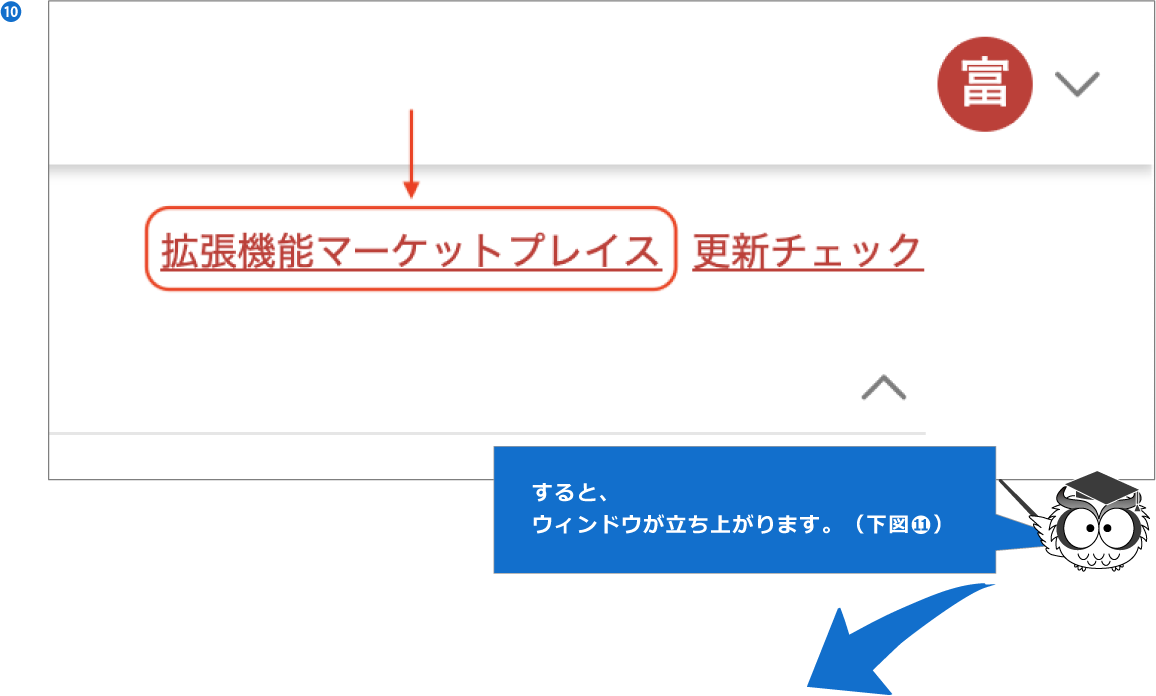
右上にあるサーチ・バーに「Command Toolbox」と入力してください。その後、アイコンをクリックし、[Install]ボタンをクリックしてください。(下図⓫)
![右上にあるサーチ・バーに「Command Toolbox」と入力してください。その後、アイコンをクリックし、[Install]ボタンをクリックしてください。(下図⓫)](http://service.allconnect.jp/wp-content/uploads/2019/08/chiebukuro_008_screen09.png)

では、「お気に入りコマンド」の設定に進みましょう。
右拡張ページで、「Command Toolbox」のオプションメニューから「編集」を選択してください。(下図⓭)
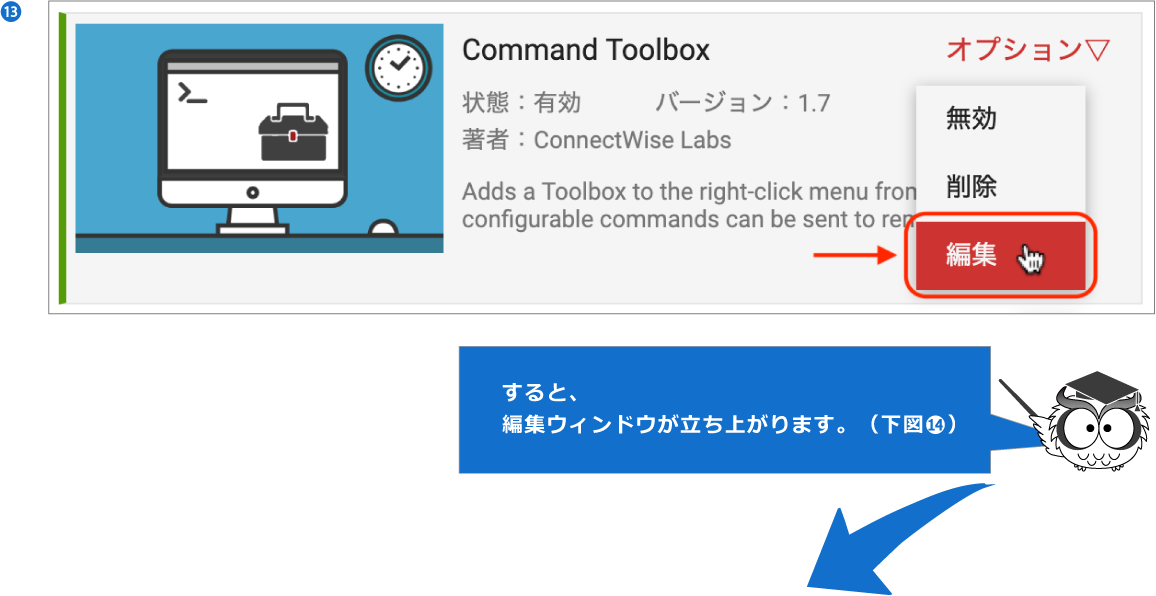
ここで、「お気に入りコマンド」の名称(CommandName*)と内容(Command*)を設定します。(下図⓮)
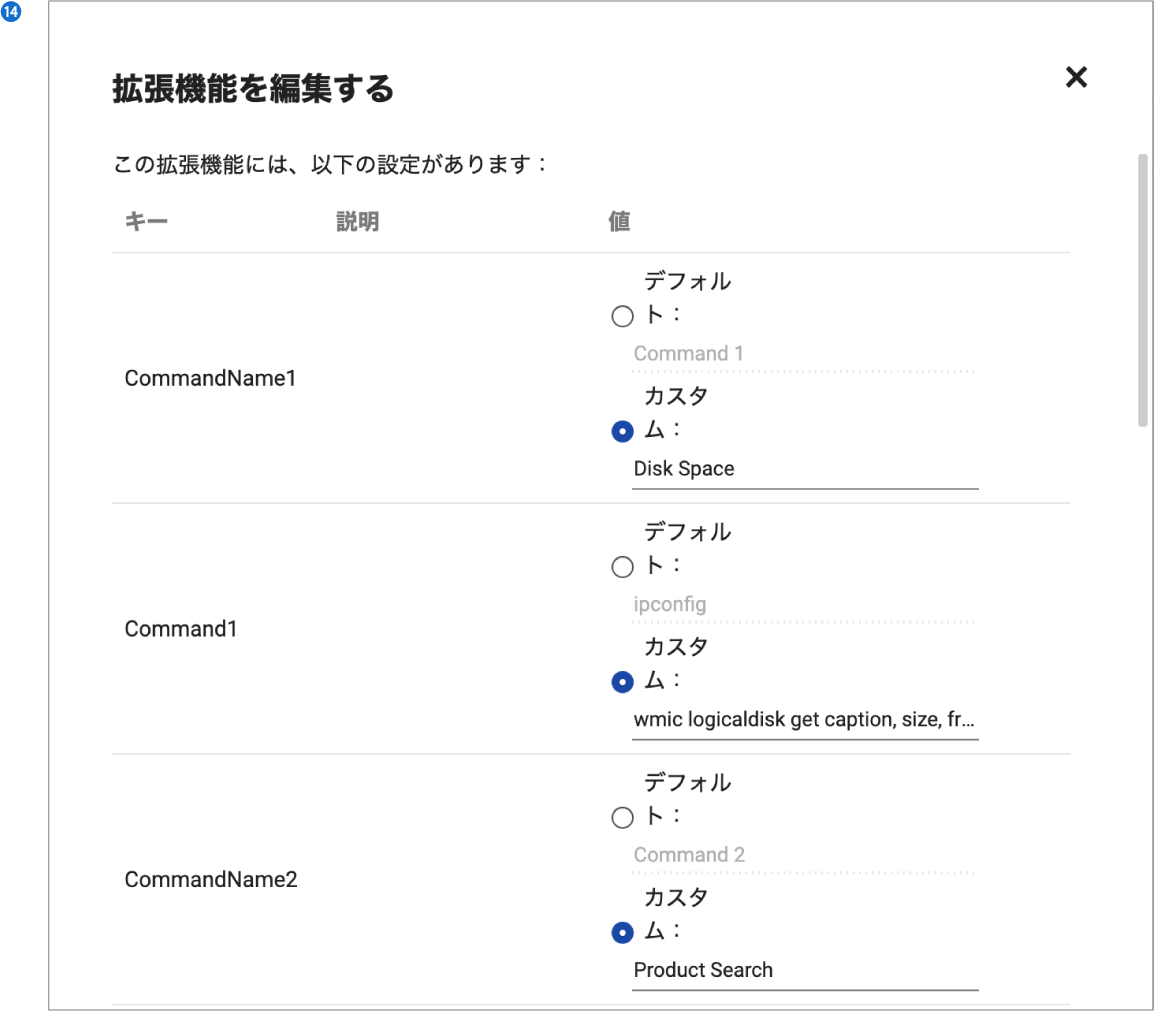
「お気に入りコマンド」を実行するには、「ホストページ」で該当するセッションを右クリックし、メニューから「お気に入りコマンド」を選択します。(下図⓯)
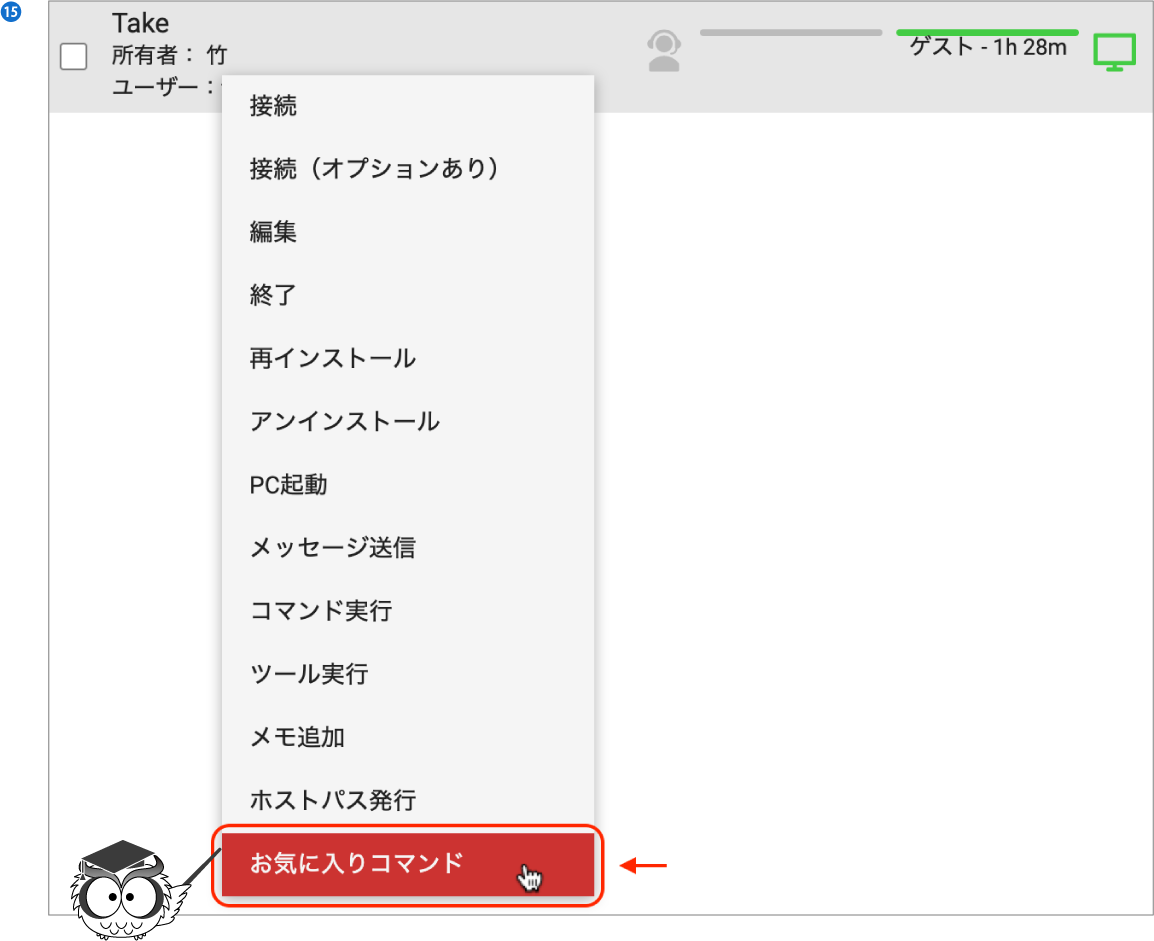
複数のセッションに対して、「お気に入りコマンド」を実行したい場合は、該当するセッションにチェックを入れ、右クリックメニューから「お気に入りコマンド」を選択してください。(下図⓰)
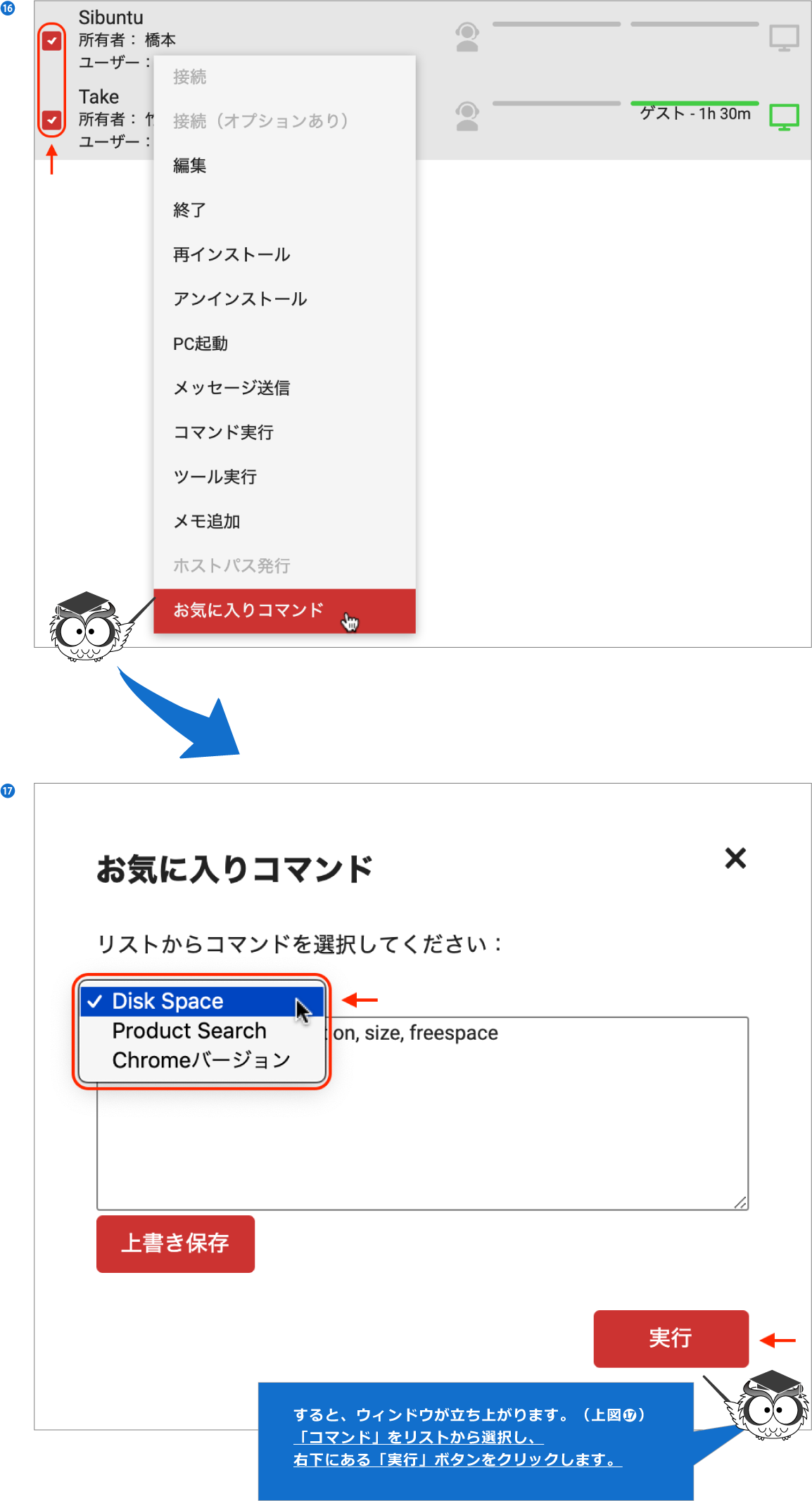
★TIP: 編集ウィンドウでは、改行を挿入することができませんが、「上書き保存」機能を使用すれば行うことができます。これで、PowerShellコマンドや連続コマンドを保存できます。
3) 拡張機能「User Delete Recent Access Command Events」

ConnectWise Controlでは、直前のコマンド履歴を一斉に削除する拡張機能があります。
※ この拡張機能は、上述の「Command Toolbox」と同じ方法でインストールしてください。「直前」とは15分前までのことを指しますが、この定義を変更したい場合は、拡張機能のオプションメニューから「編集」を選択してください(下図⓲)。
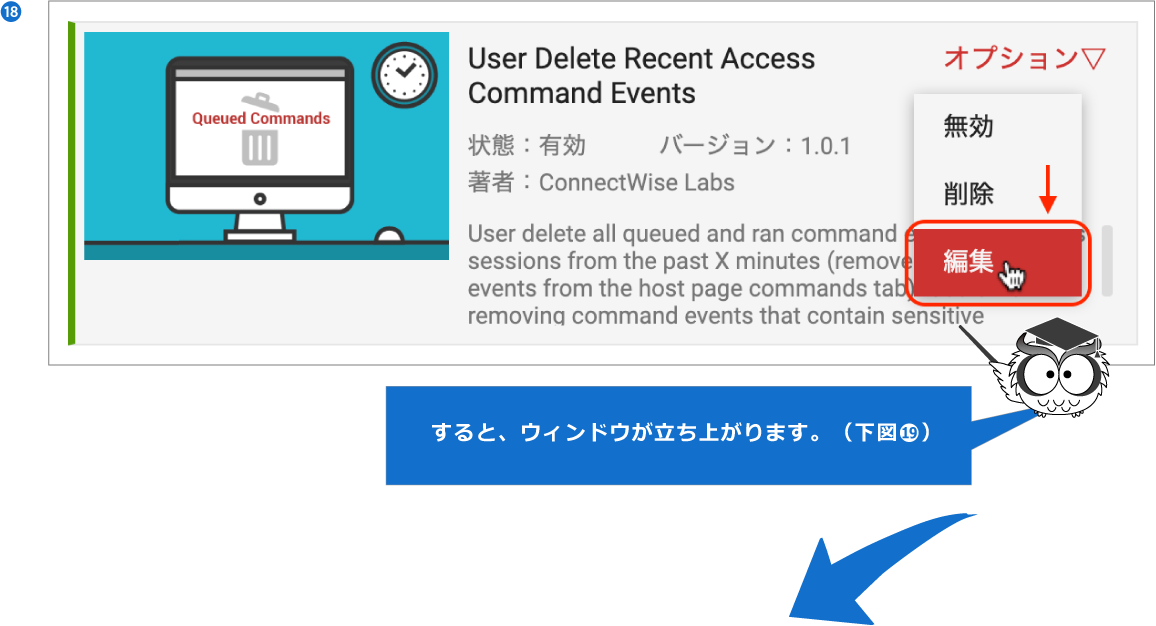
「カスタム値を設定し、右下にある「保存」ボタンをクリックしてください。(下図⓳)
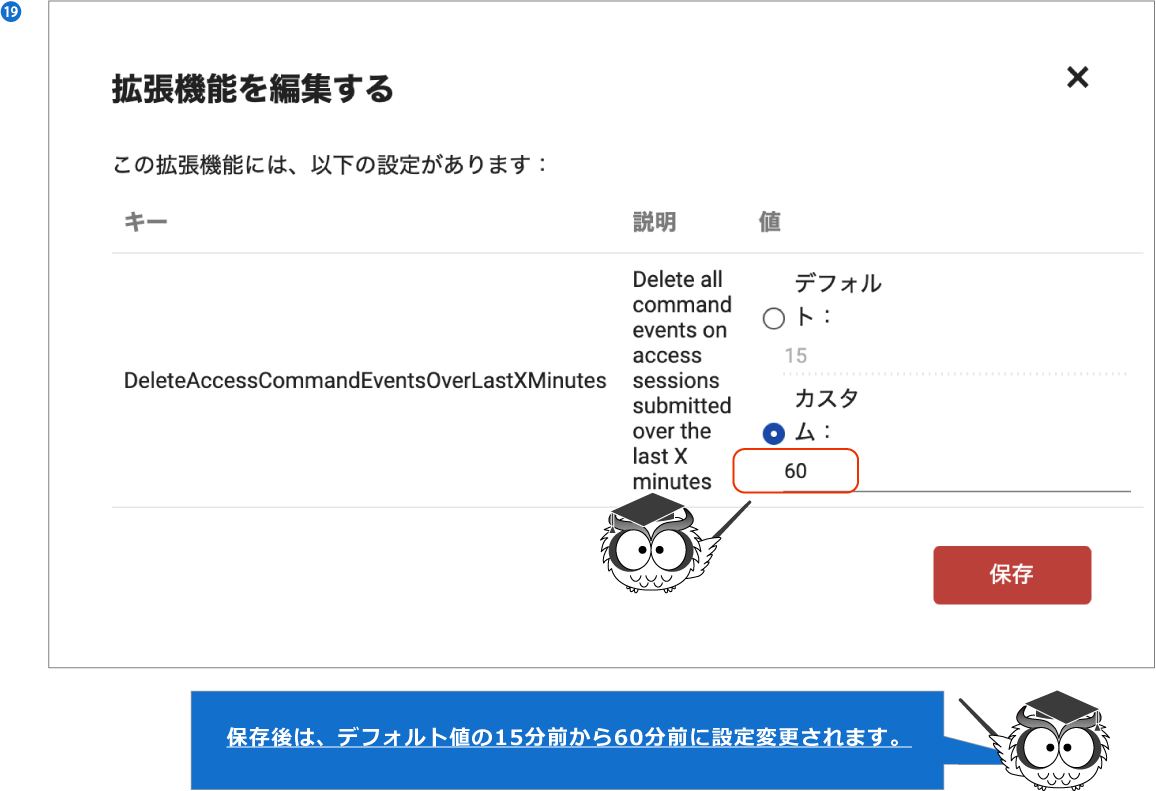

この拡張機能は、「管理者ページ」のユーザーアイコン・メニューから実行します。 【注意】ログから履歴が削除されます!