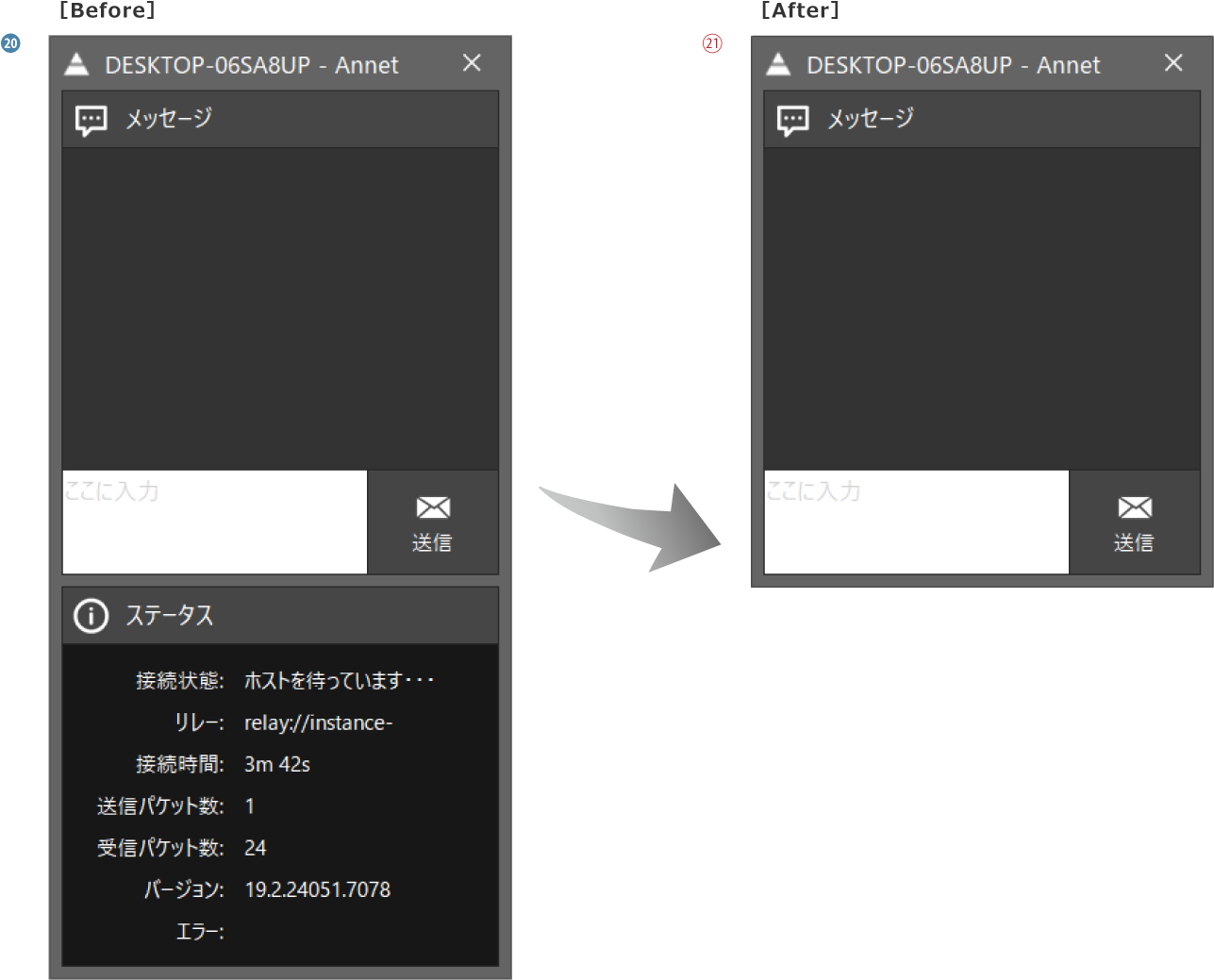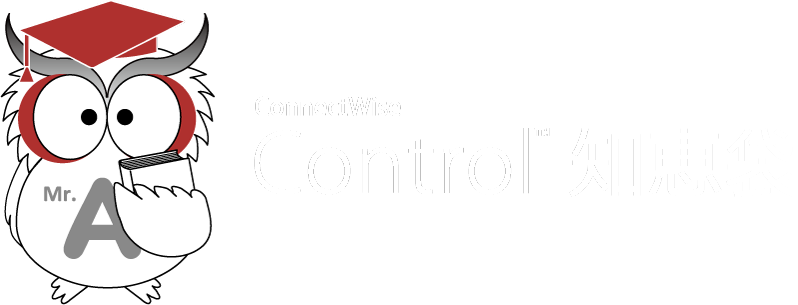
Connectサービス便り:Vol. 6
2019-06-28
知恵袋・第6回「App設定」
┃ はじめに

ConnectWise Controlはウェブアプリケーション、クライアントアプリケーションの2つの要素により構成されています。
第5回の知恵袋でご紹介したウェブアプリケーションの設定と同じように
クライアントアプリケーションの設定は、「管理者メニュー」から一部行うことができますが
高度な設定をするには、サーバー上の「App.Config」というファイルを編集する必要があります。
「App.Config」を編集するには、拡張機能「App Web.Config AppSettings」を利用します。
1) 拡張機能のインストール方法
「管理者メニュー」の拡張ページを開き、「拡張機能マーケットプレイス」リンクをクリックします。
(下図❶)
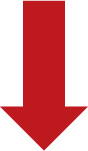
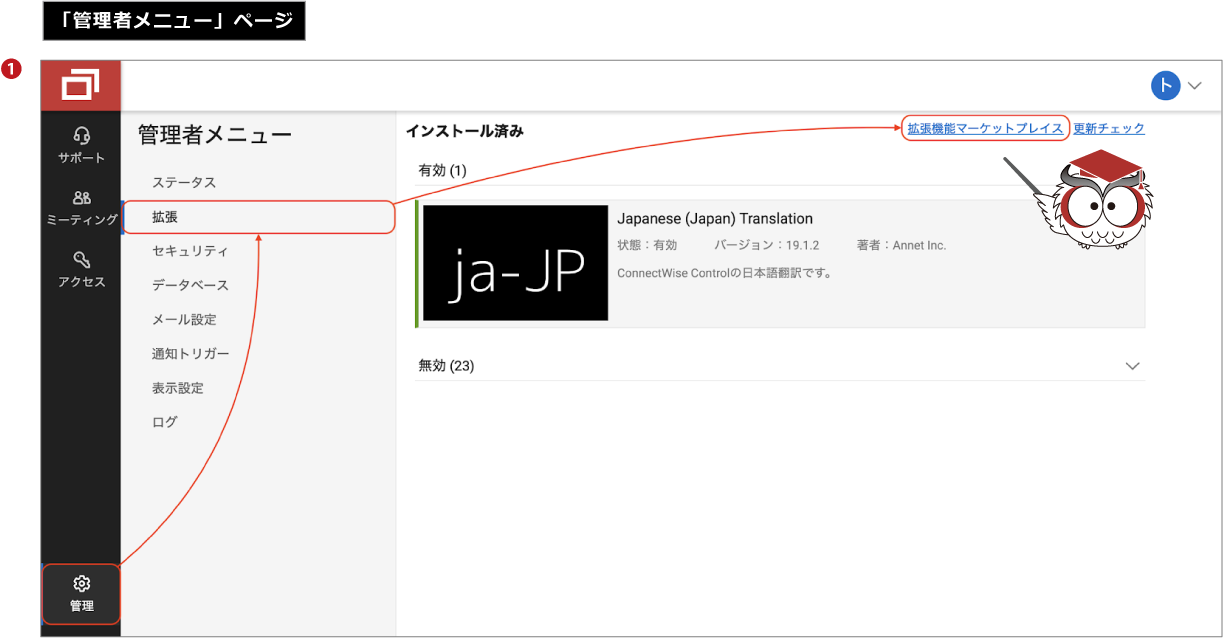
ウィンドウ右上のサーチバーで「Edit App.Config AppSettings」を検索し「拡張機能」の
アイコンをクリックし、「Install」ボタンをクリックします。
(下図❷)
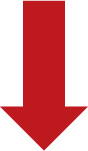
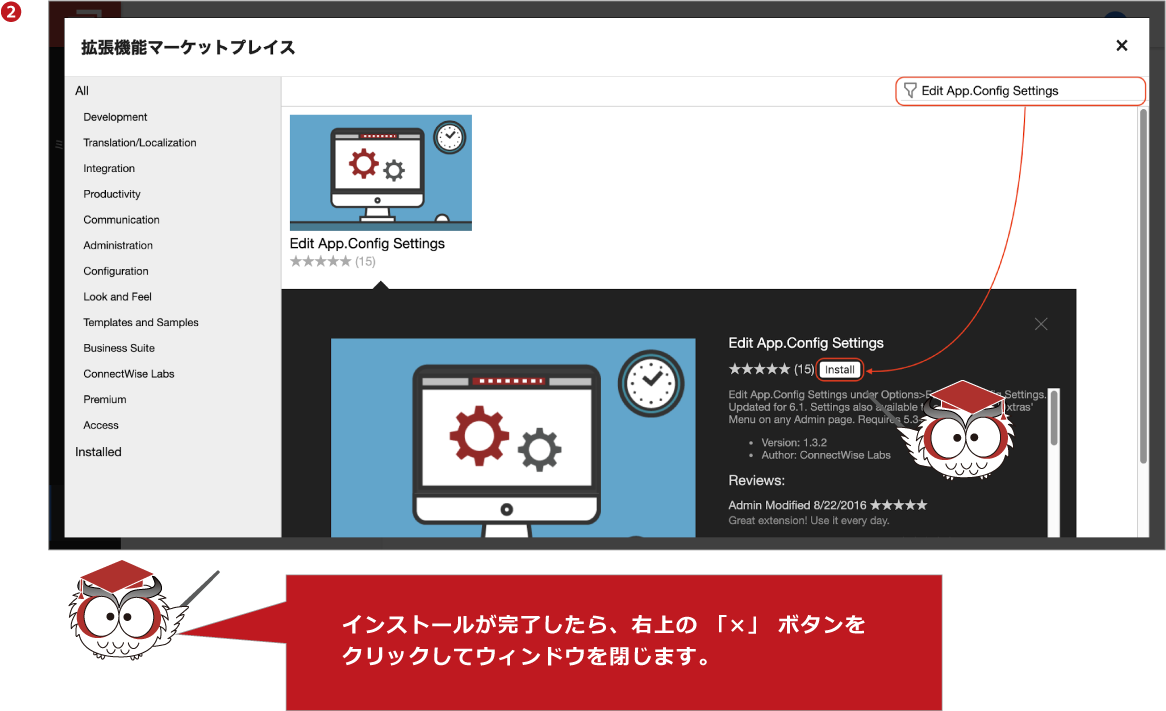
2) 拡張機能の使用方法

それでは、拡張機能を使用する方法を見てみましょう!
『Step.1』では、(a)と(b)の2つの方法から選択できます。
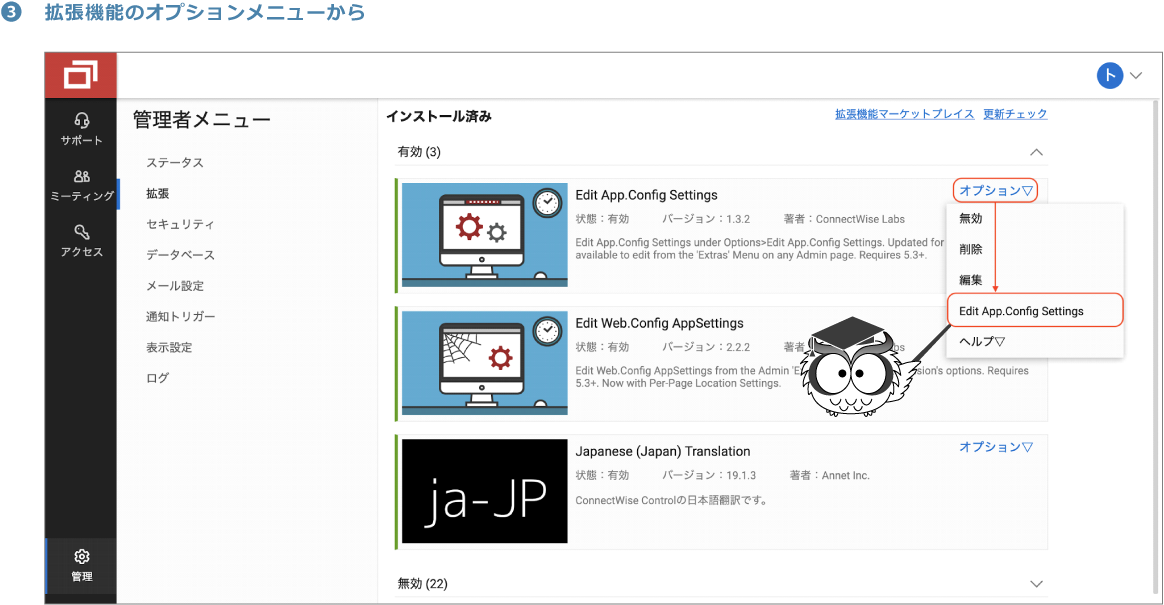
「Edit App.Config AppSettings」をメニューから選択する方法があります。
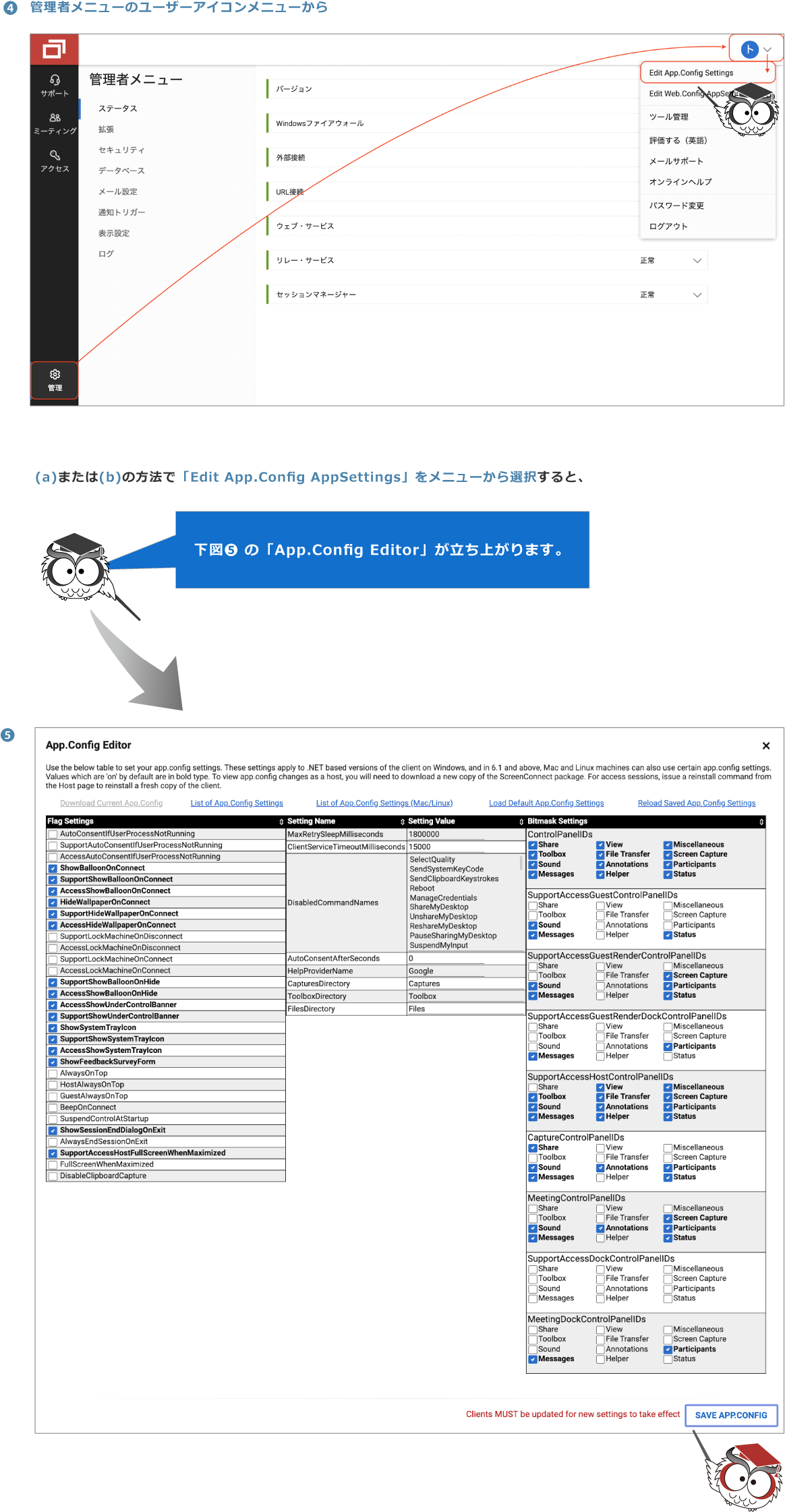
太字の項目はデフォルト値です。
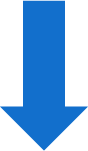
3) 人気の設定項目

次は、ユーザーに最も利用されている人気の項目をご紹介します。
下記の項目をご参照ください。
┃ 第1カラム「Flag Settings」
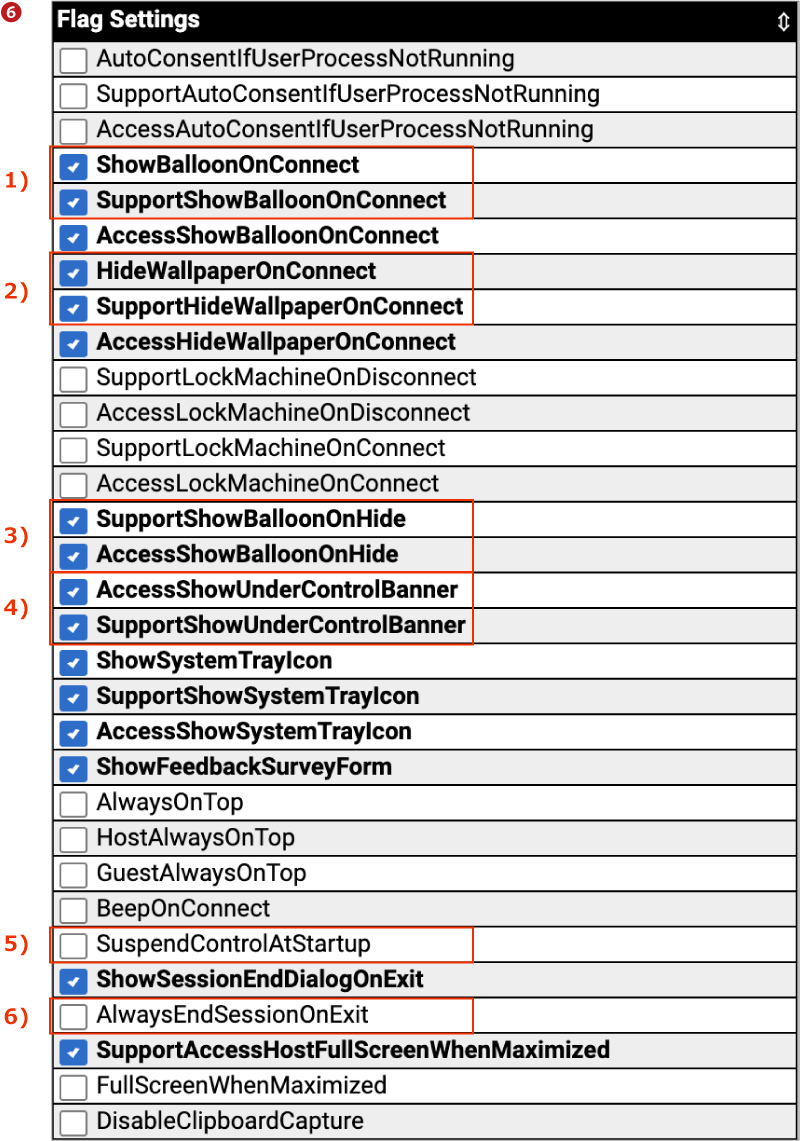
この選択を解除すると、接続時に遠隔PC上で接続完了を表すシステム通知(下図❼)が表示されなくなります。
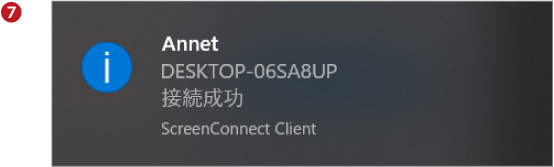
この選択を解除すると、 接続時に遠隔PC上の壁紙が非表示にされなくなります。
この選択を解除すると、切断時またはゲストクライアントを閉じた時に遠隔PC上で現れるシステム通知が表示されなくなります。
この選択を解除すると、操作されている側のPCに「このPCは〜により制御されています」のバナー(下図❽)が表示されなくなります。

これを選択すると、ホスト入力ブロックが適用された状態で接続します。
もちろん、接続後にクライアントの補助機能メニューでブロックを解除することができます。
これを選択すると、ホストクライアントを閉じる時にセッションを残す選択が表示されなくなり、自動的にセッションは終了されます。
┃ 第2カラム
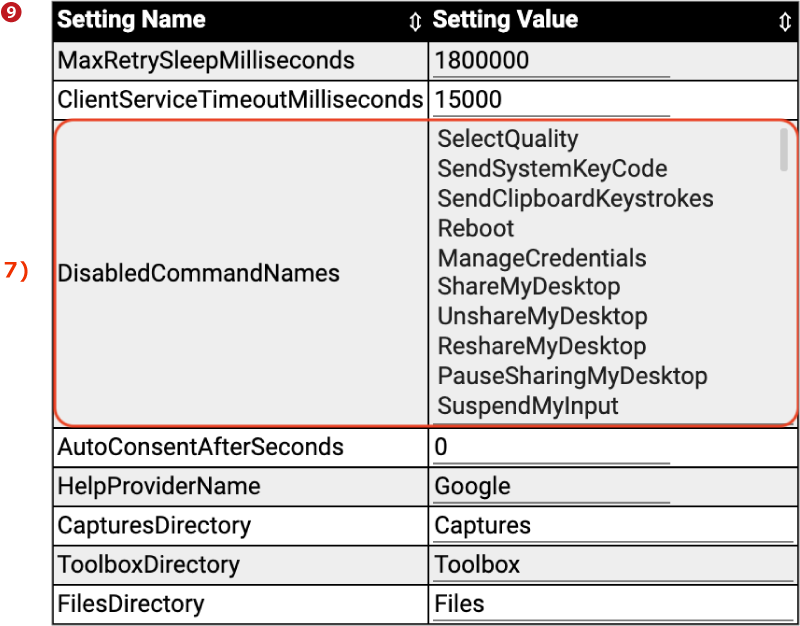
ここで選択した項目に該当するクライアントの機能は無効になり、使用不可能(グレーアウト状態)になります。
![例えば、上図❾の「SelectQuality」を選択すると、表示メニュー(下図❿)の「画質」機能が使用不可能になります。⓫[補助機能メニュー]、⓬[ツールメニュー]、⓭[ファイル転送メニュー]、⓮[キャプチャメニュー]、⓯[サウンドメニュー]、⓰[描画メニュー]](http://service.allconnect.jp/wp-content/uploads/2019/06/chiebukuro_006_screen10.png)
┃ 第3カラム「Bitmask Settings」

第3カラムでは、クライアントメニュー内の特定の機能を無効にするのではなく
メニューごと非表示にする設定を行うことができます。
SupportAccessGuestControlPanelIDs(ゲストクライアント)、
又はSupportAccessHostControlPanelIDs(ホストクライアント)で
非表示にしたいメニューのチェックボックスから 「」を外すだけです。
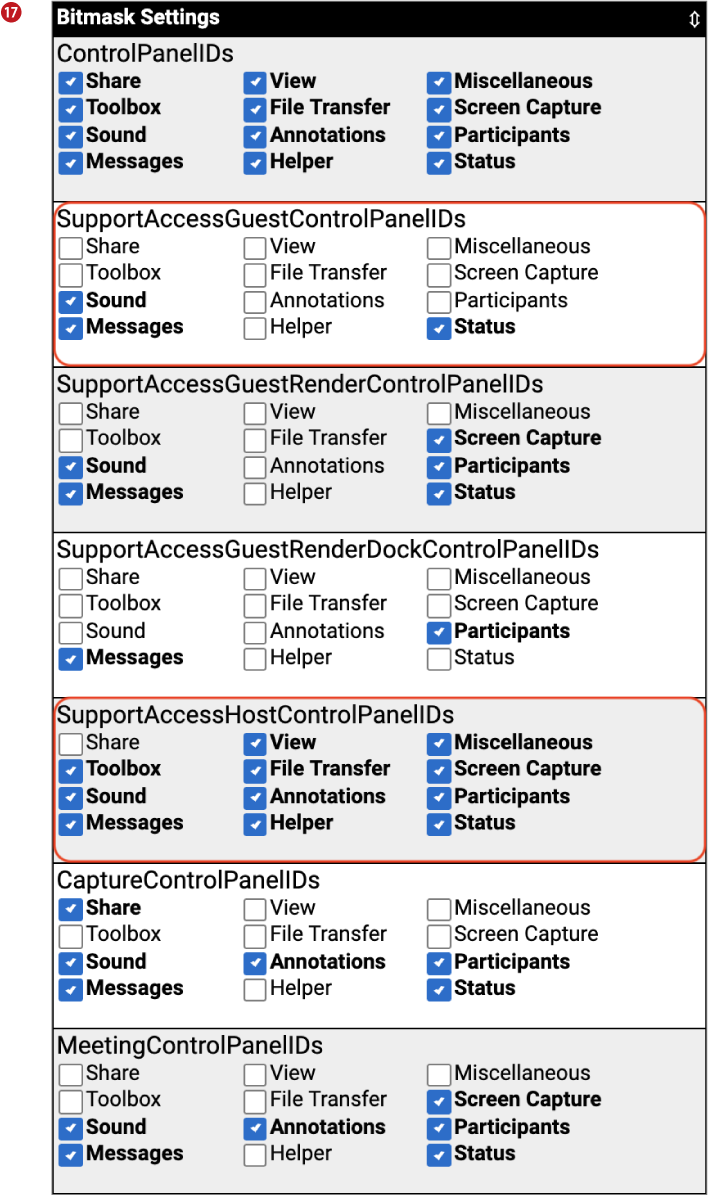

例えば、上図⓱のSupportAccessHostControlPanelIDsで「Helper」と「Status」の選択を解除すると、ヘルパーメニューとステータスメニューが図⓳のようになりメニューバーから消えます。


また、SupportAccessGuestControlPanelIDsで「Status」の選択を解除すると、下図のようになります。