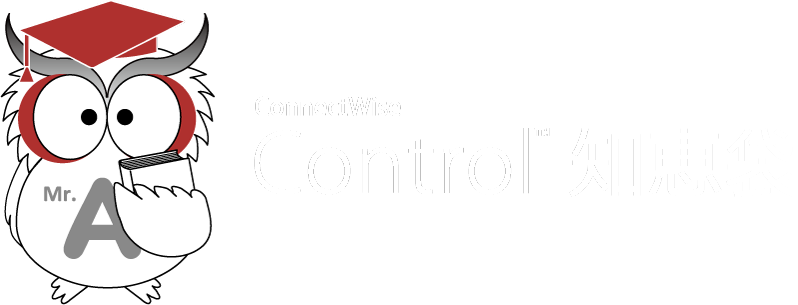
Connectサービス便り:Vol. 9
2019-09-30
知恵袋・第9回「ホストパス」

ホストパスは一時的な接続リンクです。 このリンクをクリックすることで、 (利点1)ログイン無しでもホストとしてセッションへ接続することができます。 ホストパスを利用すると、 (利点2)例えば外部の人に緊急対応をお願いする時に、新規アカウントをわざわざ作成する無駄が省けます。 ホストパス発行時に、 (利点3)リンクの有効期限とホストに与える権限を制御することができます。
1) 活用シーン
例1:リモート業務を外注する場合
■ 顧客の問題を解決するためさらに専門知識が必要となり、サポート担当者が、専門の外注者へ依頼します。(下図❶)

この場合、専門知識が必要なサポートを外注するために、管理者はアカウントを作成します。 しかし、この方法は「問題」があります。(上図❶)

問題とは?

この問題は「ホストパス」を発行して解決できます!(下図❷)
おすすめポイント
ホストパスを利用すると、

例2:営業先でネットワーク回線が遅い場合
■ 営業マンが電波がうまく届かない所で、社内のPCに接続してデモを行おうとしています。(下図❸)

こんな時は(上図❸)、営業先のWiFiを使用できればいいのですが、それには「問題」があります。

問題とは?

そんな時に、ホストパスを利用して問題を解決できます!(下図❹)
おすすめポイント ホストパスを発行して、それをお客様のPCでひらけば、安全かつ安定な接続でデモを行うことができます。(下図❹)

2) 使用方法

では、ホストパスの使用方法をご紹介しましょう。
● ホストパスの発行方法



● ホストパスの配布方法


● ホストパス接続の表示

ホストパスで接続しているホストは、ConnectWise Control内では「ホストパスを発行したユーザー名 + (パス)」と呼ばれます。つまり、発行したユーザーの代理になります。(下図⓫)


ログにも同じように記録されます。(下図⓬)


ホストパス発行後に、何らかの理由でホストパスを無効にしたい場合は、管理者メニューのセキュリティページから取り消すことができます。(下図⓭)

【注意】:有効なホストパスは全て取り消されますので、ご注意ください。(上図⓭)
3) 有効期間の追加

上述(図❸)したように、通常は24時間が有効期限の上限ですが、 30日間まで選択可能にすることができます。ここでは、その方法を紹介します。
まずは、管理者メニューでユーザーアイコン・メニューから「Web.Config設定」を選択します。(下図⓮)



