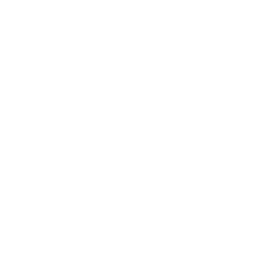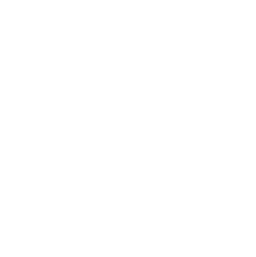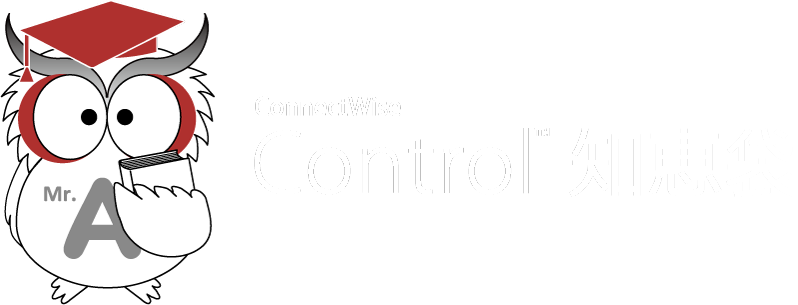
Connectサービス便り:Vol. 1
2019.01.31
2019.01.31
知恵袋・第1回「セッショングループ」

はじめに
「セッショングループ」とは、セッションを整理するフォルダのようなものです。
各グループには条件が設定されており、これを満たしたセッションのみが内容として表示されます。
そう考えると、iTunesの条件付きプレイリストと似ています。
┃どういう場面で利用するの?
実は、既にセッショングループを利用されていると思います。
初期から設定されている[All Sessions]や[All Machines]もセッショングループなのです。
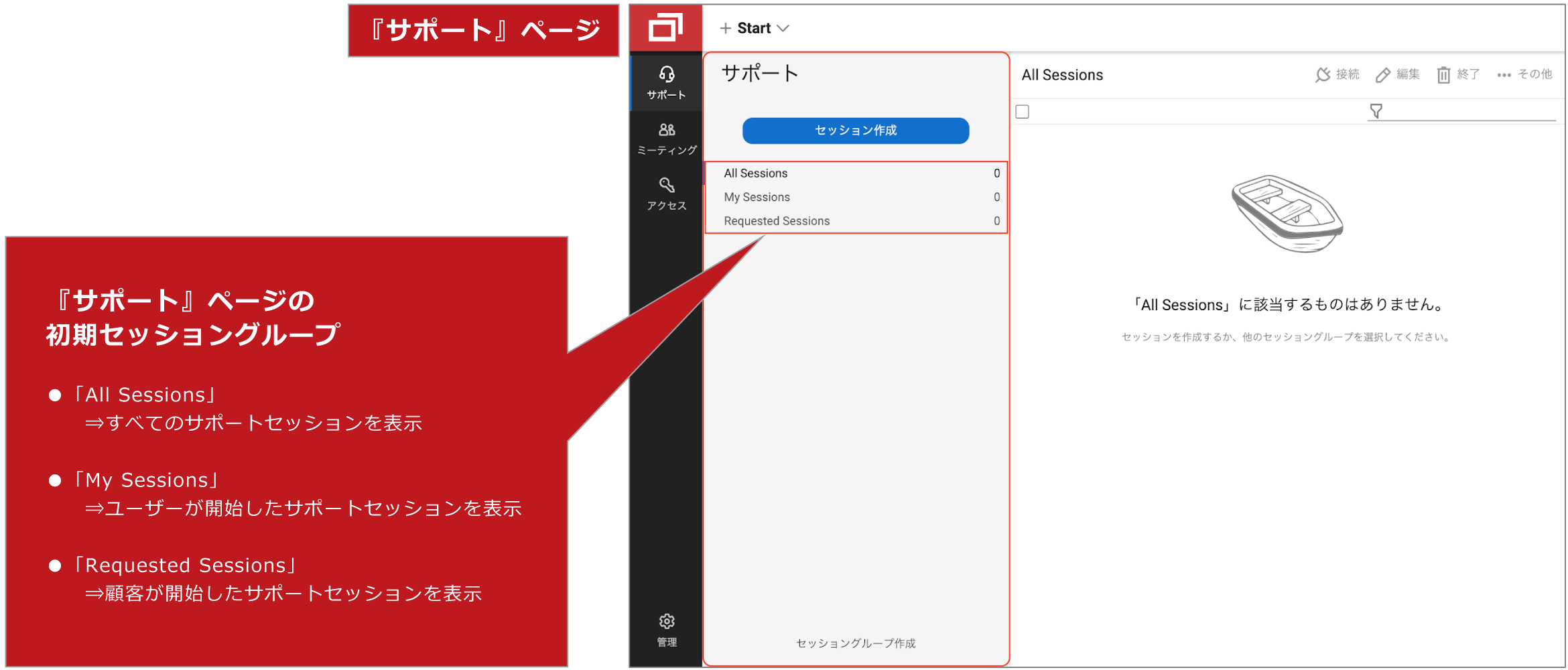

では、これら以外のセッショングループは、どういう目的で作成するのでしょうか?
見てみましょう。
┃応用:サポート編
ConnectWise Controlのライセンスは主に同時接続数で制約されていますので
サポートしているセッションの数が上限を越えると接続待ちの状態に陥ってしまいます。
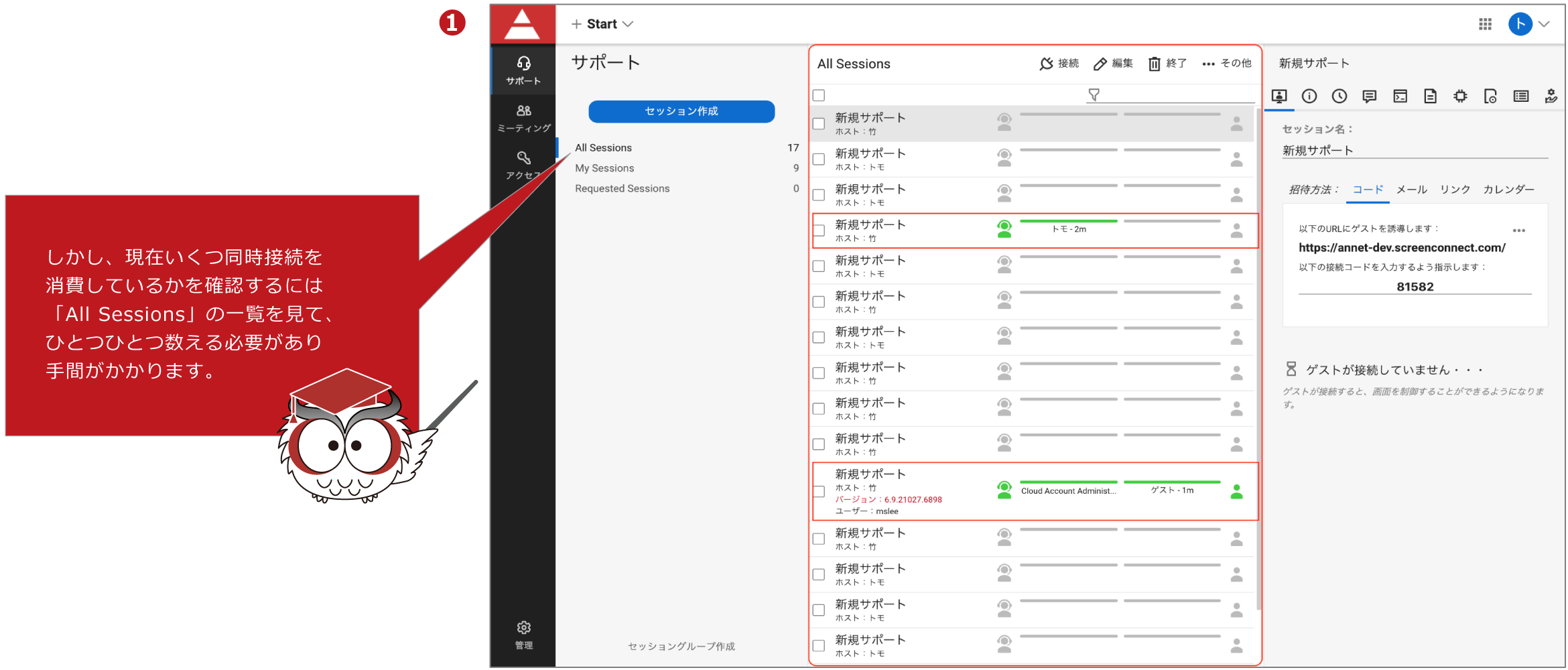
しかしセッショングループを利用すると、すぐに確認することができます。
下図❷のように、作成した「サポート中」セッショングループの右に表示される数字を見るだけで済みます。
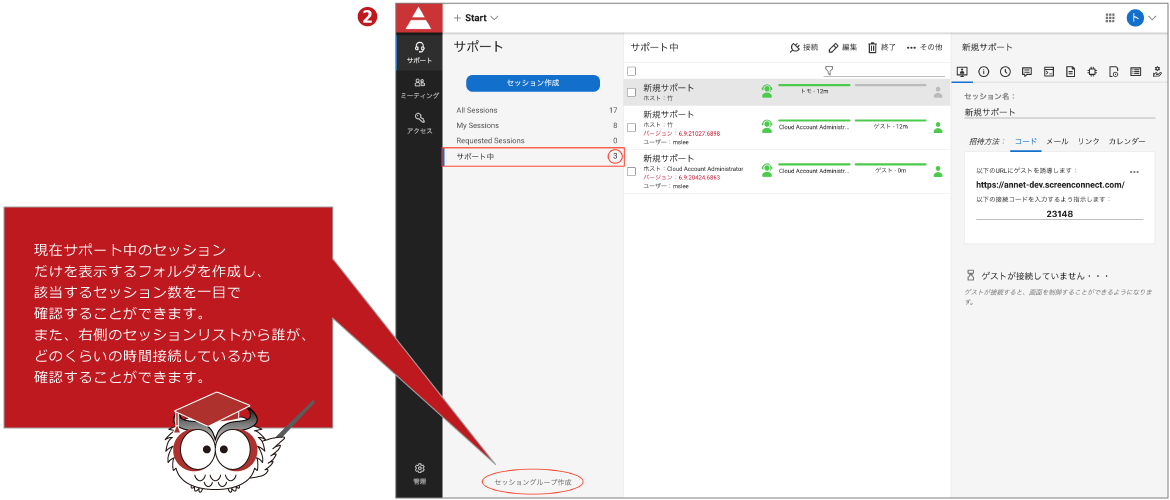

それでは、「サポート中」グループを作成してみましょう。
ページの下部にある セッショングループ作成 リンクをクリックすると
下図❸のようなウィンドウが立ち上がります。
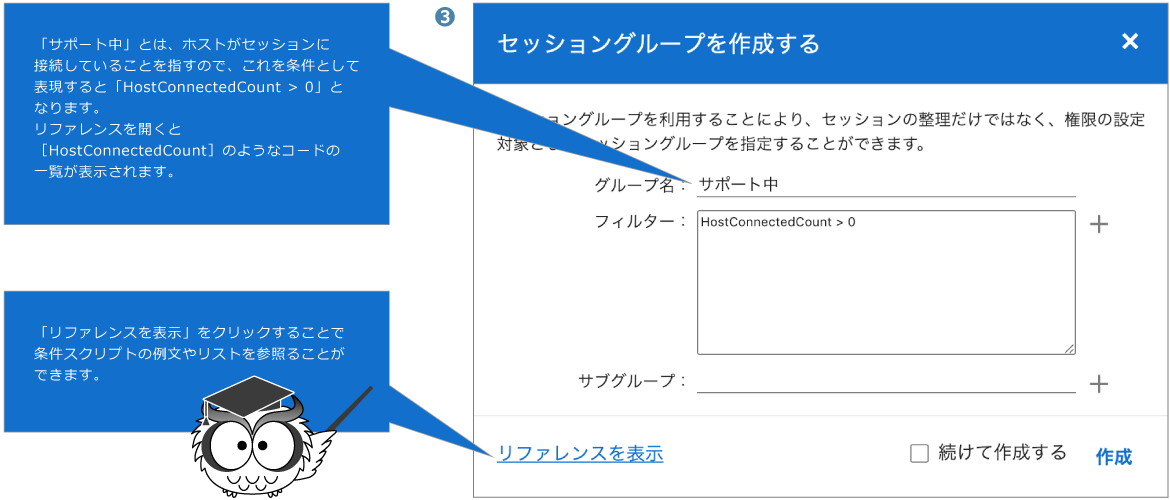
┃応用:アクセス編
●例:メモリ不足(メイン)
社内PCやサーバ管理をしている部署の方はアクセス機能を利用することが多いと思います。
そういう方に対して、空きメモリが少なくなっているサーバをすぐに見極められれば良いですよね。

セッショングループを利用するとこんなこともできます。
下図❹のように、「GuestSystemMemoryAvailableMegabytes < 1024」とフィルター設定すると、メモリが1GB未満になるとこのグループに端末が自動的に追加されます。
![「しかし、メモリ不足の端末をさらにOSで識別できればさらに便利ですよね。」そこで、「サブグループ」のフィールドに[GuestOperatingSystemName]と入力します](http://service.allconnect.jp/wp-content/uploads/2019/03/chiebukuro_001_screen05.png)
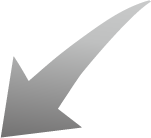
●例:サブグループ
すると、下図❺のように2階層目が表示されます。
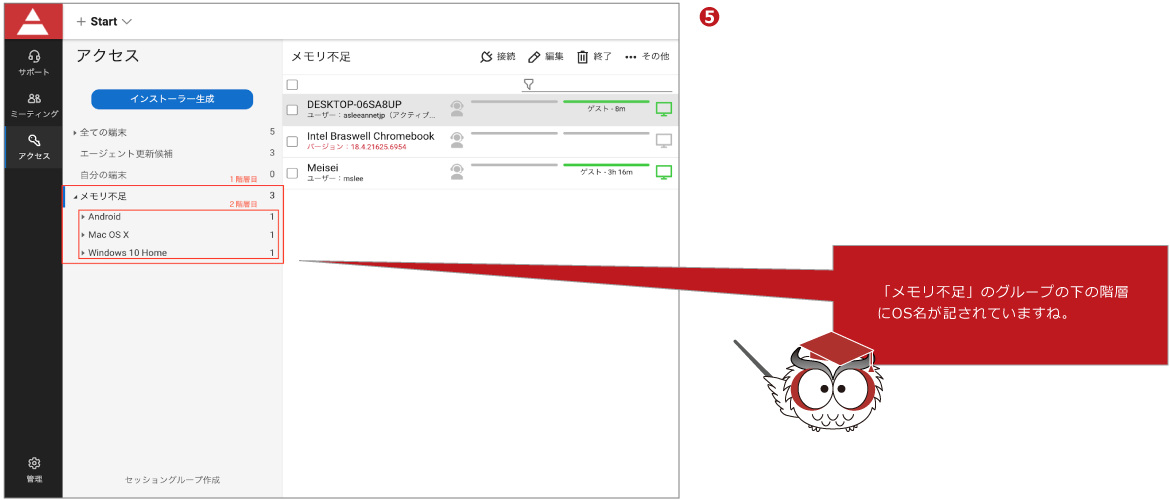
●例:サブサブグループ
カンマで区切れば、複数の条件をサブグループのフィールドに追加することができます。
これで「サブグループ」の下に、「サブサブグループ」を作成したり
さらにその下に、「サブサブサブグループ」を作成することができます。
![先ほど入力した[GuestOperatingSystemName]をカンマで区切ってその次に、左図❻のサブグループに[GuestOperatingSystemVersion]を追加すると](http://service.allconnect.jp/wp-content/uploads/2019/03/chiebukuro_001_screen07.png)
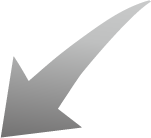
下図❼のように各OS名グループの下にOSバージョンのグループが表示されます。
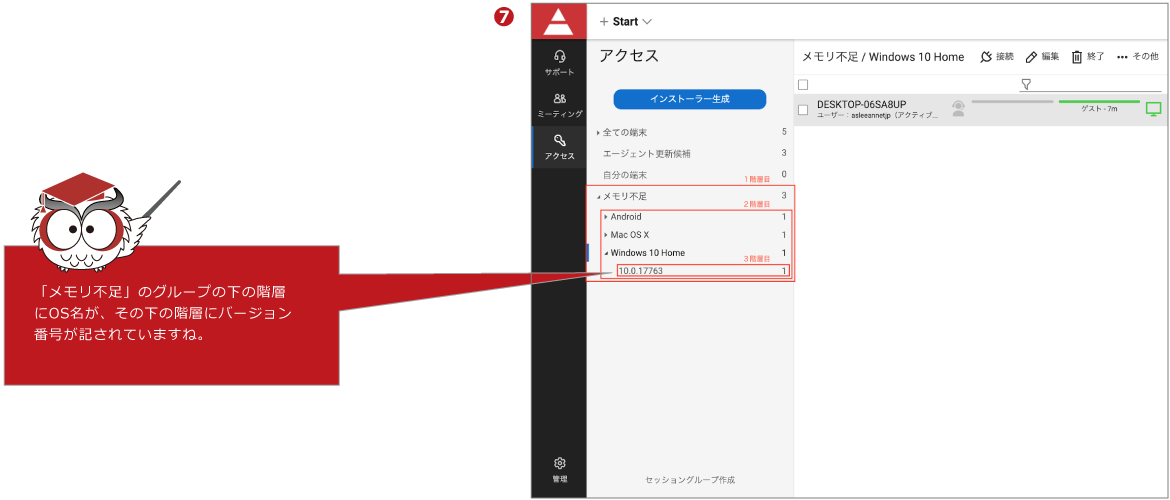
┃編集メニュー
下図❽の既存のセッショングループの右にマウスをかざし「・・・」部分をクリックするとメニューが現れます。
「編集」を選択すると条件内容を確認したり、修正することができます。この条件内容を確認することで
セッショングループ作成のトレーニングにもなります。
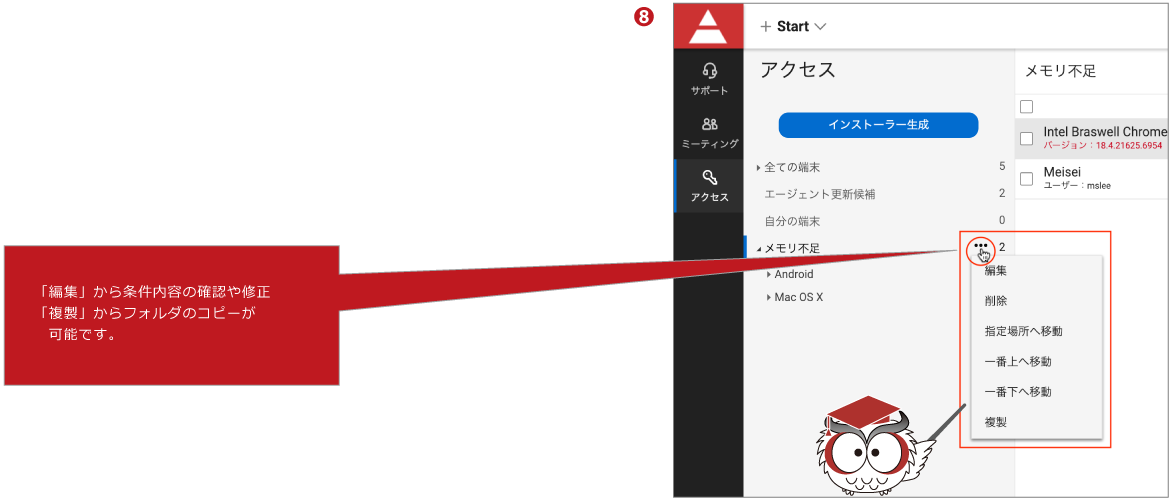

『さぁ、あなたも独自のセッショングループを作ってみましょう!』